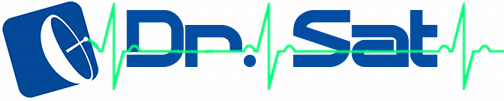FAQ - Shaw Direct Technical
FAQ > Shaw Direct > Technical
| What do I need to get HD through Shaw Direct? The first thing you need to see High Definition content is a High Definition television. HDTVs come in many different sizes and TV types (plasma, LCD, etc.). Check with your local television and electronics retailer to find the High Definition television that best fits your needs. In order to view Shaw Direct High definition content you will need to have a high definition satellite receiver such as the DSR600 or the DSR630 HDPVR. With an HDTV and receiver you can begin viewing the latest sports, movies and primetime shows in High Definition. |
| I don't have an HDTV. Can I still view HD channels on Shaw Direct? Yes. Even if you don't have an HDTV, it is still possible to view HD channels on Shaw Direct if you purchase an HD Satellite receiver. The advanced technology in Shaw Direct HD receivers allows users to "down convert" the high definition signal into a picture viewable on standard definition TVs. The same viewing and subscription requirements still apply when viewing high definition channels in down converted format. The DSR600 even includes a built in RF modulator which allows you to view programming on channel 3 or 4 of your TV. |
| What do I do if my on-screen guide displays "No Info" or "No Data"? On rare occasions, your guide may display "No Info" or "No Data" due to electrical power surges and other outside factors such as loss of signal due to extended heavy rainfall. If your guide information does not return on its own within 15 minutes, try unplugging your receiver from the electrical socket for approximately one minute then plug the unit back in. If you have a 209/319/5xx/6xx-series receiver, you can simply hold in the power button on the front panel of your receiver for 30 seconds to initiate a "reboot" of your unit. Wait approximately 30 minutes and all programming information should appear back in your guide. If you find that that you're on screen guide is still displaying "No Info" after 30 minutes, feel free to contact us to schedule a maintenance appointment with one of our technicians. |
| What do I do if I am having trouble with my remote? Like any other device or appliance there are many different types and, as such, different solutions to correct any problems that may occur with them. One of the first things to check is the batteries. If you notice that the lights on the remote are dim or don't light up at all, most times the batteries need to be replaced. If this does not work and your remote control is old, it may be worn out and have to be replaced. We carry all three different models of Shaw Direct replacement remote controls. |
| How do I turn off the Screensaver that is displayed on the commercial-free music channels? Turning off the screensaver is easy. Start by hitting the options button on your remote. From the on screen menu, choose 6 for System Setup and hit enter. On the following menu screen, choose option 3 for Music settings and hit enter. On this screen you can highlight the length of time after which you would like to have the screensaver displayed. To disable the screensaver completely, merely set the time to OFF and click save to confirm your request. The screensaver will now be disabled. |
| I noticed a few different audio settings in the options menu. What do these settings do? You can select different audio setups to match the audio visual equipment you have at your home by pressing Options then selecting 6 – System Setup, 4 – System Settings, followed by 2 – Audio Settings (options 6-4-2). If you have a home theatre, you should select the No Compression under Audio Connections and Dolby Digital in the Digital Audio menu for great surround sound experience. If you have a standard television setup without home theatre surround sound, select Hi Fi under Audio Connections and Stereo under Analog Audio for the best sound. |
| Why can't I record a program on my VCR, DVD recorder or computer? Most programming on Shaw Direct is coded with copyright protection to prevent the unlawful reproduction of copyright material. The code embeds a kind of flag in the broadcast stream to stop recording. Shaw Direct must comply with these copyright protection standards. These flags, determined by the production studios, can vary depending on content. There are programs that aren't protected at all. Some programs allow you to record a program to a VCR or DVD recorder once. Other programs are coded to restrict you from recording the program at all. If you try to record a program that has been flagged, you may see a black screen instead of the appropriate video. The solution? A Shaw Direct Advanced HDPVR. It will record all programs regardless of copyright protections. |
| What are some of the ways to set Timers on my HDPVR receiver to remember my favourite programs? When you go enter the on-screen guide, highlight the show you want to record and simply press the Record button on your remote or click on the program in the guide and then select Record. If you would like to have this recording repeat on a weekly or daily basis hit the Options button on your remote and choose 5 (Timers). In this menu you change that program recording to weekly or daily. Using this options screen you can ensure you never miss your regularly scheduled program. You may find that some networks feature programming which runs 5 to 10 minutes longer than they are originally listed in the guide. Enter Options 5 (Timers) to adjust the start and end times by 5-10 minutes and you'll never miss a moment of your favourite program. |
| What are some of the Trick Mode features included in the Shaw Direct receiver software? The Trick Mode buttons are the VCR type buttons located in the middle of your remote. These buttons include Rewind, Play and Fast Forward on the top row, as well Skip back, Record, Pause, Stop and Skip Ahead on the bottom row. These Trick Mode keys act as shortcuts to quickly navigate within the new on-screen guide and act very similarly to buttons on a VCR remote: |